PRTG Manual: Management
Note: This documentation refers to the PRTG System Administrator user accessing the Ajax interface on a master node. For other user accounts, interfaces, or nodes, not all of the options might be available as described. When using a cluster installation, failover nodes are read-only by default.
Click to the Management tab. You will see a split screen: On the left side, your library is show (empty in the beginning), and on the right side, you see a less colorful view of your device tree, as known from the device tree's Management tab.
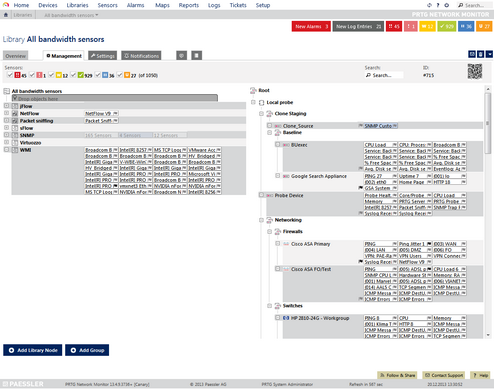
Bandwidth Library in Management Mode
From the device tree on the right side, drag objects and drop them on the library on the left side. Each dropped object will be added immediately as a new Library Node. Repeat this procedure as often as you wish until you have added all desired items to the library. Note: When adding single sensors to the library, there can only be one sensor in one library node.
You can also create nested library nodes by adding a new node underneath an existing one.
Drag and drop nodes within the library to change their position. If you want to change the monitoring object that is associated with a library node, you can change the Linked Object in the node's settings.
Set Library Node Display Settings
Right-click on the name of a Library Node and from the context menu, select Edit | Settings... to change the Node Display Settings. In this dialog, you can change the name of the library and its tags, as well as the linked object, node type, and filters.
These settings are available for each library node. You can choose to either show the Linked Object as a sub-tree of your device tree, or to view a collection of all sensors underneath the Linked Object.
When selecting the sub-tree view, the library node will just look like a branch in your device tree, as shown in the screen shot below for the library node names "My Sub Tree".
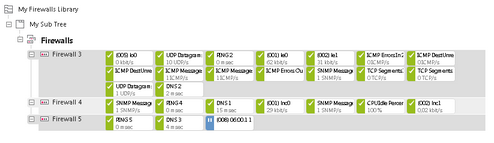
Library with one Node Showing a Branch of the Device Tree
When selecting a sensor collection view, only the sensors underneath the Linked Object are shown, omitting probes, groups, and devices. You can additionally filter by certain sensor Type, Status, and Tags. Only matching sensors will be shown. The screen shot below shows the same Linked Object as above, but in sensor collection view, additionally filtered for sensors with a bandwidthsensor tag.

Library with one Node Showing a Collection of Bandwidth Sensors Only
For detailed information, see Libraries and Node Settings (Overview—Library Node Display Settings) section.
On right-click, there are different context menus available—in the Management as well as in the Overview tab.
For detailed information, please see Context Menus section.
Keywords: Libraries,Libraries Management