PRTG Manual: Reports Settings
In the web interface, click on the Reports entry in the main menu to show the reports main screen. Click on a report's name to select it. Using the reports tabs you can access all functionalities and settings for this report. Click on the Go to all reports button at the bottom of the page to return to the list of Reports.
Report Tabs
Note: This documentation refers to the PRTG System Administrator user accessing the Ajax interface on a master node. For other user accounts, interfaces, or nodes, not all of the options might be available as described. When using a cluster installation, failover nodes are read-only by default.
In the Run Now tab you can execute a report immediately with the settings configured. Please see View and Run Reports section.
In the Stored Reports tab you can view reports created in the past. Please see View and Run Reports section.
Click on the Settings tab to open a report's settings.
Basic Report Settings |
|
|---|---|
Report Name |
Enter a meaningful name to identify this report. |
Template |
Select a template for the report. This will define the overall look of your report. There are several report templates delivered with PRTG. They also define in which detail (interval) monitoring data is included. You can choose from templates in the following categories:
Monitoring data within an interval is averaged. See also the comment on data averaging in the Reports (Automatic Averaging) section. For information on how to modify templates, please see More section below. |
Security Context |
Define the user account that will be used for access to monitoring data. The report will only contain objects which the selected user is allowed to view. Please choose a user from the list. The available users depend on your configuration. By default, this is the user that created the report. PRTG Administrator users can change this setting. |
Timezone |
Define the time zone that will be used for all date-specific settings in this report (see below). Select a time zone from the dropdown list. |
Paper Size |
Define the paper size in which PDF reports will be created. Choose between:
|
Sensors |
|
|---|---|
Cluster Node |
This field is only visible when running PRTG in Clustering mode. Define the cluster node the report will take monitoring data from. Choose a cluster node from the list. The available options are specific to your configuration. Select All nodes to create a report with data from all of your cluster nodes. Note: A report for all nodes will include data of the primary sensor channels only, not for other sensor channels. |
Add Sensors Manually |
If you want to manually choose the sensors included in this report, please save settings and switch to the Select Sensors Manually tab. |
Add Sensors by Tag |
Define the sensors included in this report by tag. Enter one or more tags; hit enter, space, or comma to confirm a tag. The report will cover all sensors that have at least one of the tags. Please enter a string or leave the field empty. Note: Tags are inherited invisibly and automatically. So, for example, if you enter the tag of a group here, the report will include all sensors within this group. For detailed information, see Inheritance of Settings section. For sensors that are added by tag, all sensor channels are included in the report automatically, except All nodes is selected in the Cluster Node selection above. |
Filter Sensors by Tag |
Further filter sensors. This is used in combination with sensors that are added manually, or added implicitly with their manually added parent objects. From those sensors, only the ones with the tags entered here will be included. Enter one or more tags to include sensors in the report; hit enter, space, or comma to confirm a tag. Please enter a string or leave the field empty. |
Schedule |
|
|---|---|
Report Schedule |
Define when the report will be run. Choose between:
|
Specify Hour |
This setting is only visible if specific hour is selected above. From the list, please select the hour you want to run the report at. PRTG will automatically choose a suitable time within this hour, usually at the beginning of it. |
Specify Day |
This setting is only visible if the day of week or day of month option is selected above. From the list, please select a day of week or a date of the month you want to run the report. When selecting Last, the report will always run on the last day of the month, regardless of how many days the month has. When selecting a date that does not exist in every month, e.g. the 30th in May, PRTG will automatically run the report on the last day of this month. |
Specify Date |
This setting is only visible if the specific date option is selected above. Please enter a valid date in the form DD.MM, e.g. 31.12. The report will be run annually on this date. |
Scheduled Processing |
This setting is only visible if one of the schedule options is selected above. Define what will be done when generating a report. Choose between:
Note: For large PDF reports, PRTG will automatically split the output into separate files to avoid huge PDF files. You can change the number of sensors included into each PDF file by editing the report templates manually. See More section below. |
Email Address |
This setting is only visible if a send by email option is selected above. Please enter a valid email address the report will be sent to. To enter more addresses, separate them by comma. PRTG will send a message with all recipients in the "To" field of the email. Note: Configuration for outgoing email can be changed in the System Administration—Notification Delivery settings. |
Send to User Group |
This setting is only visible if a send by email option is selected above. From the drop down list, please choose a user group to send an email with the report to all members of this group (you can edit user groups under System Administration—User Groups). Note: If you define individual email addresses (see field above) and a user group, the report will be sent to the individual email addresses as well as to the members of the selected user group. In both cases, PRTG will send one message with all recipients in the "To" field of the email. |
Compression |
This setting is only visible if a send by email option is selected above. Specify if the attached report files will be compressed before sending. Choose between:
|
Period |
|
|---|---|
Reported Period |
Define the time span covered by the report. Choose between:
|
Report Period Type |
Define the type of period you want to create a report for. Choose between:
Depending on your selection, different period selections are shown below. |
Day Period |
This setting is only visible if day period type is selected above. Define the hours when a day starts and ends. Choose from the list of hours. Default setting is 0:00-23:59. |
Week Period |
This setting is only visible if week period type is selected above. Define when a week starts and ends. Choose between:
|
Month Period |
This setting is only visible if month period type is selected above. Define when a month starts and ends. Choose between:
|
Year Period |
This setting is only visible if year period type is selected above. Define when a year starts and ends. Choose between:
|
Report only for specific hours-of-day (Schedule) |
Include certain time spans within the defined period only. When a schedule is selected, only monitoring data for specified hours or weekdays within the defined period are included in the report. Select None to include all available monitoring data in the report, or choose a schedule. For example, select the schedule Weekdays to exclude all weekends from the report. The available schedules depend on your configuration. For more information, please see Account Settings—Schedules section. |
Percentile Settings |
|
|---|---|
Show Percentile |
Define if percentiles will be included in the report. Choose between:
Note: Percentiles are not available for all report templates. If a template does not support percentiles, they will simply not show up in the report, even when you enable this setting. |
Show Percentile |
This setting is only visible when showing percentiles. Enter the percentile number you want to calculate. If you choose, for example, to calculate the 95th percentile, enter "95" here and 5 % of peak values will be discarded. |
Percentile Average (seconds) |
This setting is only visible when showing percentiles. This is the averaging interval in seconds, which is used for percentile calculation. Default value is 300 which is equivalent to 5 minutes. |
Percentile Mode |
This setting is only visible when showing percentiles. Choose the mode for percentile calculation:
For details, see section Calculating Percentiles. |
Report Comments |
|
|---|---|
Introduction |
Define a custom text that will show up on the first page of the report. Please enter a string or leave the field empty. |
Footer Comments |
Define a custom text that will show up on the last page of the report. Please enter a string or leave the field empty. |
Access Rights |
|
User Group Access |
Define which user group(s) will have access to the object you're editing. A table with user groups and right is shown; it contains all user groups from your setup. For each user group you can choose from the following access rights:
You can create new user groups in the System Administration—User Groups settings. |
Click on the Save button to store your settings. If you change tabs or use the main menu, all changes to the settings will be lost!
Click on the Select Sensors Manually tab to manually choose sensors that will be included in the report. You will see a split screen: On the left side, your list of objects is show (empty in the beginning), and on the right side, you see a less colorful view of your device tree, as known from the device tree's Management tab. Adding objects to the report is very easy.
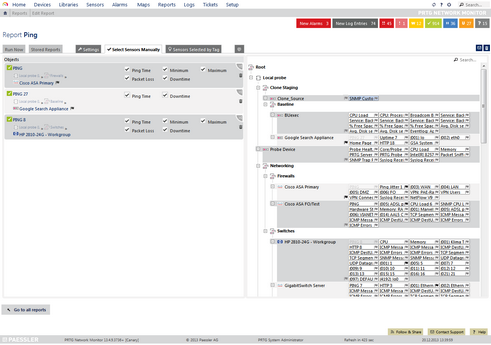
Manual Selection for Reports
- Add Items
From the device tree on the right side, drag objects and drop them on the list on the left side. This can be entire probes, groups, devices, or single sensors. Each dropped object will be added immediately as a new list item. Repeat this procedure as often as you wish until you have added all desired items to the library. Note: Objects that already exist in the list on the left side will be grayed out in the device tree on the right side. - Select Sensor Channels
If in the report settings one specific cluster node is selected and if you are adding a sensor to the selection, you can specify the sensor channels that will be included in the report. By default, all channels are selected. To exclude a channel from the report, simply remove the check mark in front of a channel's name. Note: If All nodes is selected in the report's Cluster Node selection, the channel selection is not available, but only the primary channel of every sensor is included automatically. - Remove
To remove any objects from the report, click on the trash can symbol next the respective list item, or select several list items while holding down the Ctrl key and click on the green trash symbol appearing at the top of the list.
Your selection is saved automatically, and there is no undo function. Note: The final report will include both sensors selected manually and those selected by tag.
Click on the Sensors Selected by Tag tab to view all sensors that are added to the report depending on the report's Add Sensors by Tag setting. In the table list, you will see all sensors that are added by tag. This is for your information only, you cannot change sensors here. However, you can switch to the report's Settings tab and change the tabs that are used to add sensors. Additionally, you can also exclude sensors with certain tabs there. The final report will include both sensors selected manually and those selected by tag.
For sensors that are added by tag, all sensor channels are included in the report automatically, except All nodes is selected in the report's Cluster Node selection. In this case, only the primary channel of every sensor is included. Note: The final report will include both sensors selected manually and those selected by tag.
In the Comments tab you can enter free text for each object. This can be used for documentation purposes or to leave information for other users.
Knowledge Base: Can I change the number of PDFs created by a report?
Knowledge Base: How do I modify PRTG's report templates?
Knowledge Base: How can I show full channel names below report graphs?
Keywords: