PRTG Manual: System Administration—Administrative Tools
To open system administration, select Setup | System Administration from main menu. Click on the tabs to change the different settings.
System Administration Bar
You can define the following aspects of your PRTG system setup:
- System Administration—User Interface
- System Administration—Monitoring
- System Administration—Notification Delivery
- System Administration—Core & Probes
- System Administration—Cluster
- System Administration—User Accounts
- System Administration—User Groups
- System Administration—Administrative Tools
With the administrative tools you can start system specific processes for debugging purposes. Use them if Paessler's technical support staff advises you to do so. You can start the respective processes by clicking on the Go! button on the right.
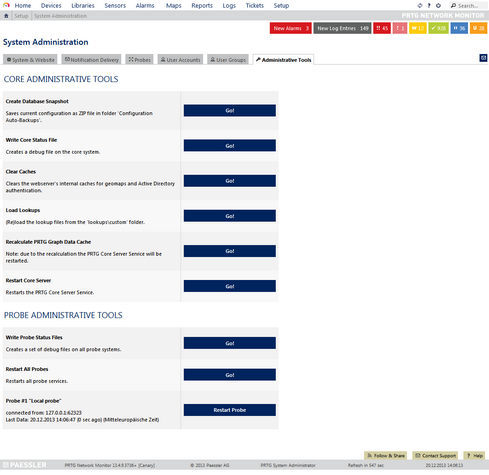
System Administrative Tools
Core Administrative Tools |
|
|---|---|
Create Database Snapshot |
This will create a snap shot of your PRTG configuration. This action can take up to 100 seconds. Once finished, you will find a ZIP file containing a *.dat file in the Configuration Auto-Backups sub folder of your PRTG data directory. If you're running a PRTG cluster, this action is executed on the cluster node you're currently logged in to. The ZIP file follows the name pattern PRTG Configuration (Snapshot YYYY-MM-DD HH-MM-SS).zip. |
Write Core Status File |
This will create status files of your PRTG core server. You will find the two text files in the Logs (System) sub folder of your PRTG data directory. If you're running a PRTG cluster, this action is executed on the cluster node you're currently logged in to. The files are named Core Status.txt and Core Memory.txt. They are overwritten each time you click this button. |
Clear Caches |
PRTG caches tiles for Geo Maps and user data for Active Directory Integration. Use this button to delete the cache if you encounter broken geo map tiles, or if you changed a user's password in the Active Directory. |
Load Lookups |
This will (re)load the lookup files from the \lookups\custom folder. In this folder your customized lookup files are stored. If you have created a new lookup file or changed something in an existing lookup file, it might be necessary to load or to reload these files. |
Recalculate PRTG Graph Data Cache |
PRTG writes monitoring data to the disk constantly and keeps the graphs for your graph tabs in memory. If PRTG is ended unexpectedly, the graph cache may get corrupted. In this case, graphs may be shown empty or show wrong data. If you experience graph display problems, a graph recalculation will fix the problem. Click on Go! so that PRTG will delete the data cache file and recalculate it automatically. Note: If you apply recalculation, PRTG needs to restart the core server. Because of this, all users of PRTG's web interface, of the Enterprise Console, or of Smartphone Apps will be disconnected. After clicking on the Go! button, a popup will appear which asks you to confirm the required core server restart. Click on OK to trigger the restart and follow the instructions on the screen. Note: Directly after this action your graphs will be empty. They will be re-filled successively while recalculation in the background progresses. Until recalculation is finished, performance of the PRTG web interface may be affected due to high disk I/O activity. |
Restart Core Server |
You can restart the PRTG core server service manually. Click on the Go! button for this purpose. Note: If you restart the core server, all users of PRTG's web interface, of the Enterprise Console, or of Smartphone Apps will be disconnected. After clicking on the Go! button, a popup will appear which asks you to confirm the required core server restart. Click on OK to trigger the restart and follow the instructions on the screen. Note: If you want to schedule an automatic restart of Windows services for both core server and probe service, please do so using the PRTG Probe Administrator. For more details see PRTG Probe Administrator (Start/Stop) section. |
Probe Administrative Tools |
|
|---|---|
Write Probe Status Files |
This will create status files of your PRTG probes. Status files will be written for the local probe running on the PRTG core server (if you're running a PRTG cluster, on the cluster node you're currently logged in to) as well as for all remote probes configured (if any). On the respective systems, you will find four text files in the Logs (System) sub folder of the PRTG data directories. The files follow the name pattern Probe Memory XX.txt, ProbeState XX.txt, ProbeState AXX.txt, and ProbeState BXX.txt. They are overwritten each time you click this button. |
Restart All Probes |
This will restart all PRTG probes as well as the local probe Windows service. If there are any remote probes configured, the probe Windows services on the respective remote systems will be restarted as well. In order to start single probes only, please see below. Note: If you're running a PRTG cluster, this action is executed on the cluster node you're currently logged in to. In this case, remote probes are only restarted if you're logged in to the primary master node. The cluster probe Windows service of failover nodes is not restarted if this action is executed on the master node. If you want to restart the cluster probe Windows service of a failover node, please log in to this failover node's web interface and click on the same button there. |
Probe [#Number] "[Name]" |
Information about the connection status is shown. If the probe is currently connected, the field shows the source IP address and port number used by the probe. For the "Local probe", the IP will always be IP 127.0.0.1. You will also see information about the date when the last data packet was received from the probe. If you want to restart a single probe, please click on the Restart Probe button. Note: Entries for every single probe are following. |
There are some settings that have to be made in the System Administration Tools, available as native Windows applications. For more details, please see sections: |
|---|
Keywords: